How to Open the Emoji Panel in Windows 10 and Windows 11
If you’re tired of rummaging through menus or copying emojis from websites, Windows has integrated a handy feature: the Emoji Panel, also known as the Emoji Picker. It’s pretty straightforward to summon—just hit Windows Key + Period (.) or Windows Key + Semicolon (;)—and voilà, a neat window pops up displaying a variety of emojis. It’s kind of weird, but this shortcut is so embedded now that I find myself using it all the time. This tool isn’t just a pretty face; it also includes a search bar, making it easier than ever to find that perfect emoji for your message or document.
Whether you’re drafting an email, creating a presentation, or just messing around in Notepad, this feature can save you a lot of hassle. Plus, with the latest Windows updates, the emoji collection has grown richer, showcasing elements like genies from Arabian folklore, dinosaurs, fairies, zombies, and even Halloween-themed icons, all tucked inside the same panel. On some setups, this gets even more fun because Microsoft keeps adding stuff without really telling you.
Disabling the Emoji Panel in Windows 11/10
Honestly, not everyone is so thrilled about having this emoji shortcut sitting there. Some find it a distraction, or maybe they just prefer keeping their workspace minimal. If that’s you, don’t worry; disabling this isn’t as simple as flipping a toggle, but you can get there with a bit of registry hacking. Because of course, Windows has to make it harder than necessary.
How to Disable the Emoji Panel Hotkey
First, you need to poke around in the Registry. This can be intimidating, especially if you’ve never done it before — so maybe back up your registry first or create a system restore point, just in case. Press Win + R to open the Run dialog. Type regedit and hit Enter to launch the Registry Editor. Once it’s open, navigate to:
HKEY_LOCAL_MACHINE\SOFTWARE\Microsoft\Input\Settings\proc_1
Now, if you’re like me, sometimes the key names are a little confusing or don’t exactly match what a guide says because of regional or Windows build differences. So, you might need to search for EnableExpressiveInputShellHotkey. Press Ctrl + F, type that in, and go. Depending on your setup, the path might be extended, like to a locale-specific subfolder, such as loc_0409 for U.S. English.
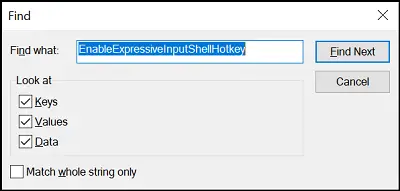
Once you find EnableExpressiveInputShellHotkey, double-click it and change its value from 1 (which means enabled) to 0 (disabled). This tweak stops Windows from opening the emoji panel when you hit Win + . or Win + ;. On some machines, this registry key doesn’t even exist by default, so you might have to create it yourself: right-click in the right pane, choose New > DWORD (32-bit) Value, and name it EnableExpressiveInputShellHotkey. Then, set its value to 0. Easy—well, not really, but it’s the only way.
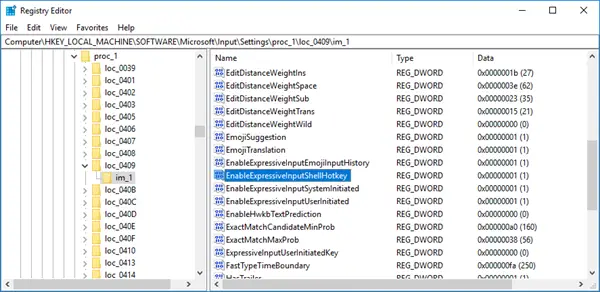
After saving the changes, close out of the Registry Editor. The next time you press Win + . or Win + ;, the emoji panel won’t come up anymore. To turn it back on, just change the value back to 1. For what it’s worth, I’ve noticed that sometimes the emoji shortcut still works after registry tweaks until you restart Windows or log out and back in. Took me a couple tries to find the right setting, honestly.
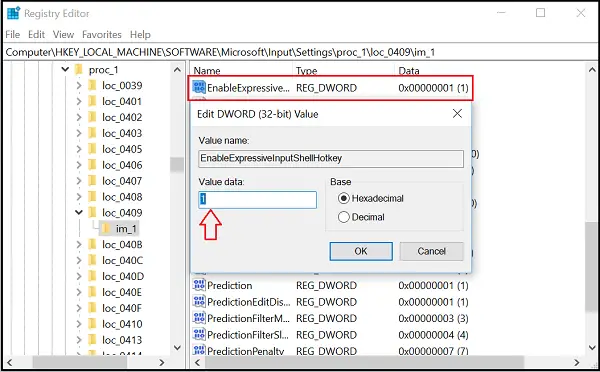
Showing the Emoji Panel Icon in the System Tray
If remembering shortcuts isn’t your thing, you can also just pin a little icon to your taskbar or system tray for quick access. Head over to Settings (Win + I) then navigate to Personalization > Taskbar. Inside, look for “System tray icons” or “Notification area” — it varies a bit depending on your Windows version. Click on that, find “Emoji and more,” and toggle between these options:
- Never
- While typing
- Always
Choosing “Always” makes the emoji icon stay visible, and you can click it whenever you want. That said, sometimes the icon just doesn’t appear properly—guess Windows still has some bugs in the tray menu, but on one setup it worked fine, on another… not so much. Because of course it’s hidden in Boot > Security > Misc, or some obscure spot in Settings, and finding it feels like a wild goose chase. But it’s worth a shot, especially if you hate remembering hotkeys.
Configuring the Emoji Panel Icon via Registry
For those of us who like full control—or just want to tinker because it’s fun—you can also mess with some registry settings to control when the icon shows up. Head into HKEY_CURRENT_USER\Software\Microsoft\TabletTip\1.7. Here, create a new DWORD named EmojiAndMoreIconVisibilityState. Its value controls when the icon appears:
0– Never show the icon1– Show while typing2– Always show
Select the value based on your preference. I’ve found this method more flexible since it’s just registry bits and pieces—no GUI, but a little more permanent if you don’t want to toggle things around all the time. Just a heads-up: editing the registry can be a bit iffy.
Also Read: Customize your Windows 11 taskbar
Honestly, managing the emoji panel in Windows isn’t the most straightforward thing, but once you see where the settings hide, it’s definitely doable. Whether you want it always ready or to stop accidental pop-ups, a bit of registry work or tweaking in Settings does the trick. And hey, if you’re just tired of accidental triggers, disabling the hotkey might be the simplest fix. Keep in mind, Windows updates could mess with these tweaks, so if something stops working, a quick check or registry edit might be needed.
