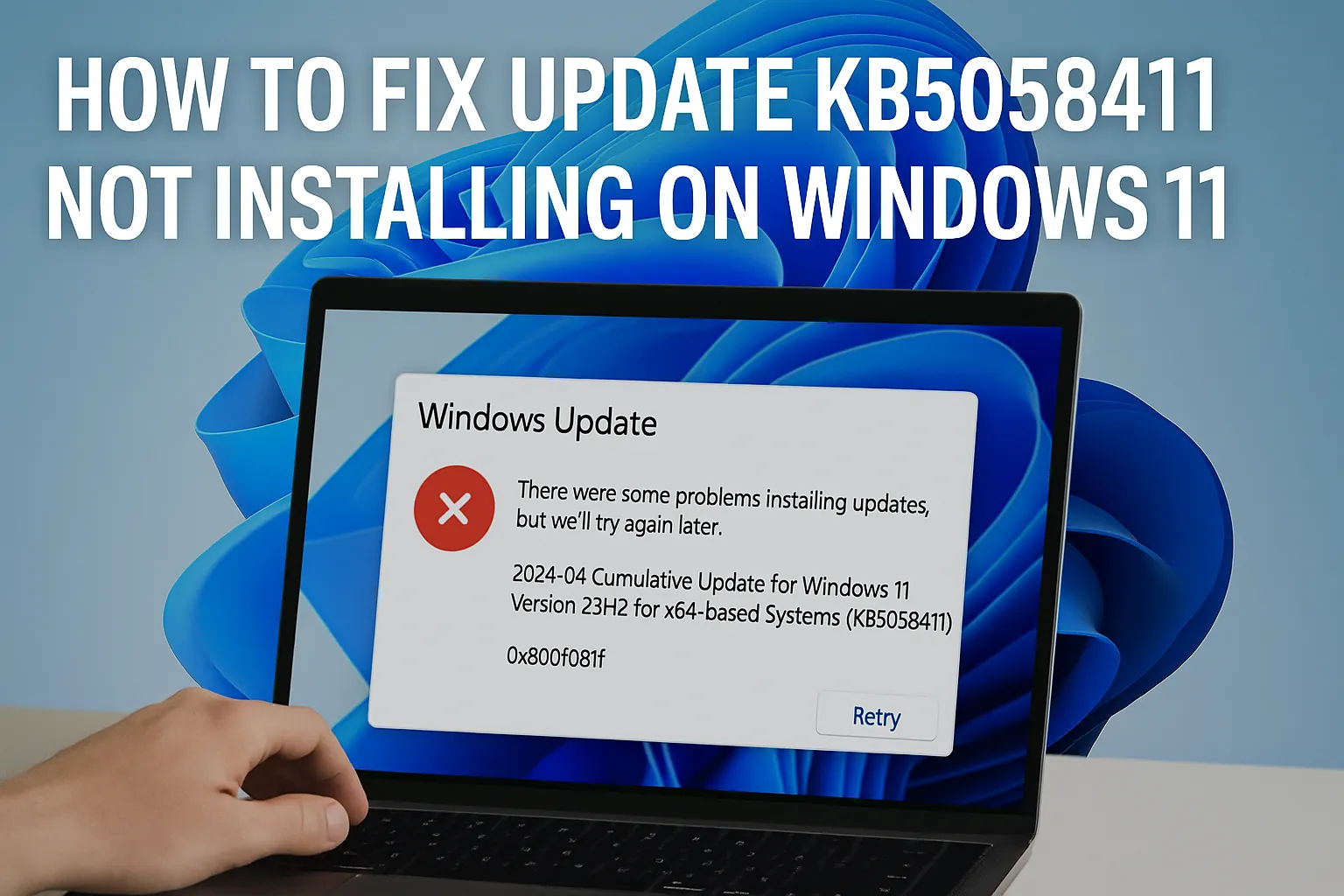Honestly, if you’re here, chances are you’re dealing with that super frustrating KB5058411 update that just refuses to install. Been there, done that. It’s not like this is a rare problem, especially with these big feature updates or cumulative patches, and figuring out what’s blocking them is a total pain.
What finally helped me was a mix of some basic steps and deeper tweaks—yeah, some command-line stuff, and even fiddling with recovery folders. So, here’s the real deal from my experience, in case it saves someone else from pulling their hair out.
How I Finally Fixed Windows 11 Update KB5058411 Compatibility and Installation Woes
Pausing and Resuming Windows Updates
First thing I always try—because it’s the easiest—is pausing updates. Sometimes Windows just stalls in a weird state, and a timeout helps. To do that, go into Settings > Windows Update. There’s a menu there to pause all updates for a certain period. I usually set it for a few hours or till the end of the day.
Wait a little—say, a couple minutes—and then click “Resume updates”. Sometimes, this step alone kicks the process back into gear, but if not, I move onto more heavy-duty stuff.
Checking and Restarting the App Readiness Service
One hidden culprit I discovered was the App Readiness service. Basically, this service handles app install/update tasks during Windows updates. If it’s stuck or turned off, the update can just get stuck too. To check it, I opened the Services app (just type “services” in the Start menu).
Scroll down or search for App Readiness. If it’s not running, set the Startup type to Automatic, then click Start. Sometimes, it’s totally disabled, which you definitely don’t want because it’s crucial for app and store updates during OS upgrades.
Also, double-check that related services like Windows Update and Background Intelligent Transfer Service (BITS) are enabled and set to automatic. They all need to be working in tandem for updates to go smoothly.
Backing Up or Moving the WinReAgent Folder
This one’s kinda out there, but if your update keeps failing at certain restore or recovery steps, it might be due to conflicts with the WinRe (Windows Recovery Environment) folders. Specifically, the folder named “WinReAgent” typically lives somewhere in C:\Recovery\WindowsRE or, depending on your system, in C:\Windows\System32\Recovery.
My advice (if you’re comfortable with system folders) is to open File Explorer, go to that location, and back up the folder first. Just copy it somewhere safe, like your desktop or an external drive. Sometimes, moving it temporarily—say, renaming it to WindowsRE_backup—and then restoring after a successful update can make some errors disappear. It’s weird, but I’ve run into cases where this made the difference. If you don’t see that folder, though, you can skip this step—it’s not necessarily a fix for everyone.
Also Read: Create a full backup before bypassing TPM
Resetting Windows Update Components Manually
When the simple pause/resume and service checks don’t do the trick, I go for manually resetting the update cache. It’s a bit more involved but tends to break deadlocks with corrupted files. Here’s what finally worked for me—run Command Prompt as administrator (search for “cmd”, right-click, choose “Run as administrator”). Then paste these commands one by one, pressing Enter after each:
net stop wuauserv
net stop bits
net stop cryptsvc
net stop msiserver
ren C:\Windows\SoftwareDistribution SoftwareDistribution.old
ren C:\Windows\System32\catroot2 catroot2.old
net start wuauserv
net start bits
net start cryptsvc
net start msiserverThis sequence basically clears out the update cache, forcing Windows to rebuild it fresh. Sometimes, just doing this and restarting the PC made the update go through without issues. Don’t worry about errors during the renaming—it’s normal for some files in use. Just let it run, then reboot and check for updates again in Settings.
Running the Troubleshooter
If even that fails, the Windows built-in troubleshooter can sometimes spot what you missed. Just go to Settings > System > Troubleshoot > Other troubleshooters, find Windows Update, and click Run. It’ll scan and recommend fixes for common update problems—sometimes it finds something you missed, or just resets some things on its own.
Honestly, dealing with stubborn updates like KB5058411 feels like hitting a wall sometimes. My experience is that it takes a mix of patience, multiple restarts, and sometimes more aggressive approaches like manual resets or folder moves. I was surprised how much some minor tweaks helped, especially resetting the update cache and ensuring all related services are enabled. Hope this helps — it took way too long for me to get here, but sharing it might save others a lot of frustration.
Finally, if all the above fails, consider upgrading via the Windows 11 Download page. The Windows 11 Installation Assistant is pretty straightforward, just download, run, and follow the prompts. Sometimes, doing a clean install or using the Media Creation Tool with an ISO gives the best shot at fixing stubborn issues.
Good luck, and double-check anything important, especially if you’re backing up or moving system folders. Hope this saves someone else a weekend — it did for me!