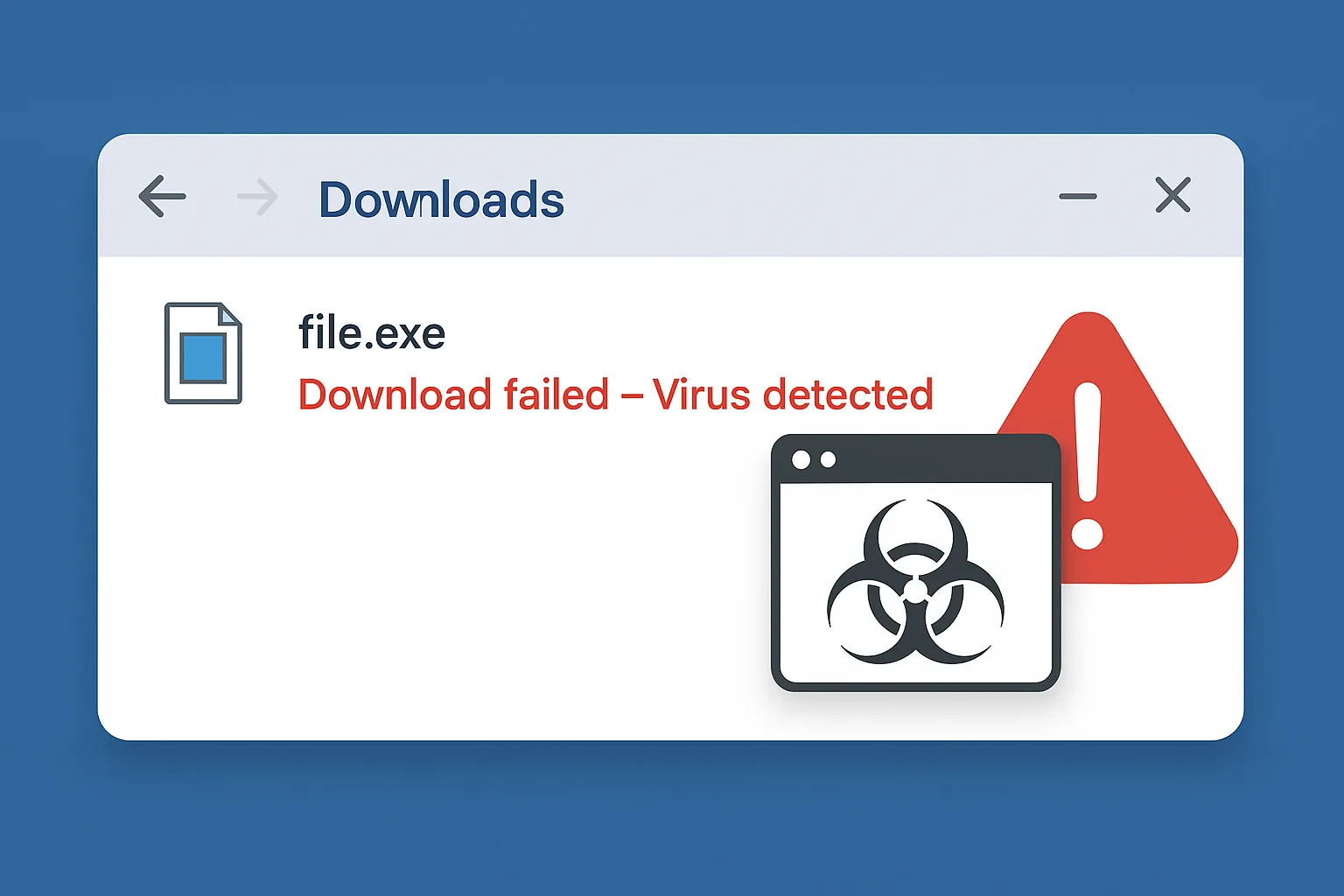Encountering the annoying “Download Failed – Virus Detected” error in Google Chrome can seriously mess up productivity, especially when it’s obvious the files being downloaded are safe. It’s one of those frustrating quirks that seem to pop up out of nowhere.
Here’s a rundown of how to tackle it on a Windows PC without losing your mind. The steps below cover temporarily disabling security settings, allowing specific files, trying other browsers, running malware checks, and resetting Chrome settings. It might not be the neatest solution, but it gets the job done.
Step 1: Disable Windows Defender Temporarily
If Windows Defender is being overly cautious (which it often is), temporarily turning it off might help. Here’s how to do this:
- Open Settings on your computer.
- Go to Privacy & Security, then hit Windows Security.
- Click on Virus & threat protection.
- Scroll to Virus & threat protection settings and click Manage settings.
- Toggle off the switch under Real-time protection.
Just remember to turn it back on after your downloads. It’s a pain to do, but necessary to keep your system secure. Kind of weird that Microsoft sets it up this way, right?
Step 2: Allow Specific Files in Windows Security
If shutting down Windows Defender isn’t your style, you can let specific files bypass the security checks instead. Here’s how:
- Again, go into Windows Security.
- Click Virus & threat protection.
- Head over to Manage settings under Virus & threat protection settings.
- Scroll down to Exclusions and select Add or remove exclusions.
- Click Add an exclusion, choose File or Folder, then find the file that needs the green light.
This keeps Windows Defender active while letting necessary downloads go through. It’s a handy option when things are being overly restrictive.
Step 3: Use a Different Browser for Downloads
If Chrome keeps throwing up roadblocks, switching to a different browser can sometimes be the simplest fix. Browsers like Firefox or Microsoft Edge might let those elusive files through without the hassle. Just grab one of those browsers, fire it up, and try your downloads again.
Step 4: Scan for Real Threats and Remove Malware
There’s always a chance that real malware is lurking around, which could trigger false alarms in your security software. It’s a good idea to scan for threats regularly:
- Head back to Windows Security and click Virus & threat protection.
- Choose Quick Scan, or go for Scan options if a full scan feels like a better bet.
- Follow the prompts to deal with any threats that pop up.
Keeping malware in check can help stave off future download issues and keep the system running smoothly. On some setups, this catches stuff that other scans miss, so it’s worth doing.
Step 5: Reset Chrome Settings
If Chrome is still acting up, resetting its settings might just do the trick. Here’s how to reset it:
- Open Chrome and click on the three vertical dots in the top right corner.
- Select Settings.
- Scroll to the bottom, click on Advanced.
- Look for the Reset and clean up section.
- Click on Restore settings to their original defaults and confirm.
This can clear out problematic changes that are causing headaches. Not sure why it works, but it usually helps.
Extra Tips & Common Issues
Even after all that, here are a few extra tips to keep in mind:
- Keep Chrome updated to the latest version for the best experience.
- Be careful with downloads from sketchy sites; they can really mess things up.
- Ensure Windows and your security software are up to date for solid protection.
When in doubt, hitting up online forums or getting some tech support can save a lot of time. Sometimes it takes a bit of digging to find the root of these issues.
Frequently Asked Questions
Why am I getting a “Download Failed – Virus Detected” error?
This error usually happens when your antivirus or Windows Defender mistakenly thinks a safe file is risky, blocking the download.
Is it safe to disable Windows Defender?
Disabling it temporarily can be safe, but always be cautious about what you’re downloading, and turn it back on once done.
What should I do if these steps don’t work?
If things still aren’t working right, it might be time to explore other downloading options, scan with different antivirus tools, or reach out for some tech help.