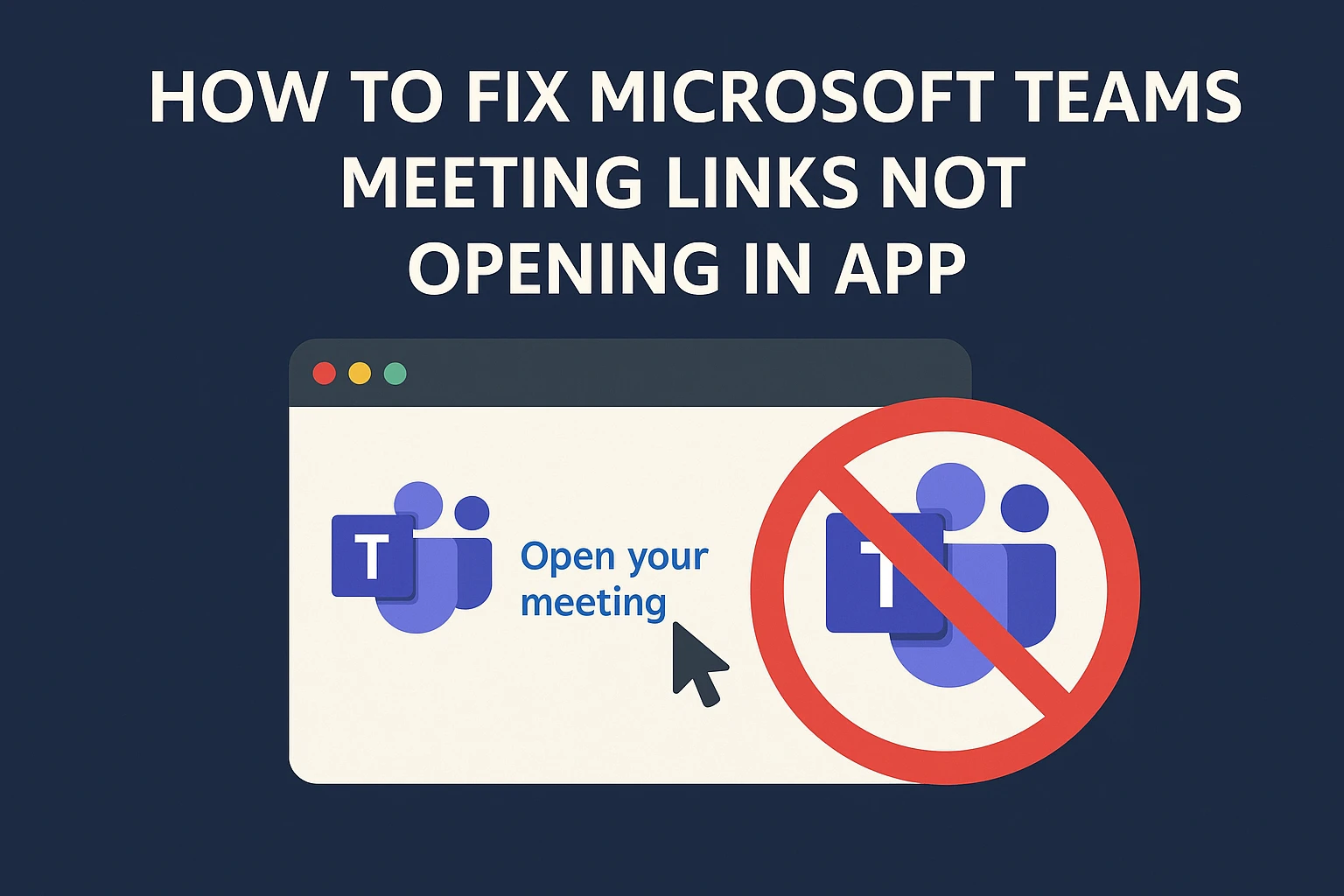Getting Microsoft Teams to open meeting links the right way
So, I’ve had this issue where clicking on a Teams meeting link just… doesn’t open in the app. Instead, it defaults to the browser or feels like it’s doing nothing. It’s annoying because you end up with links that don’t work smoothly, especially if you’re trying to jump straight into a meeting. After messing around a bit, I found a few things that helped fix it — maybe they’ll help you too.
First off, the main thing is to make sure Windows knows that Teams should handle those links, especially msteams:// and https://teams.microsoft.com. For me, just telling Windows to always open Teams for these protocols made a huge difference. Here’s roughly what I did, in case it helps:
- Hit the Windows key + S, type “default apps”, and press Enter. It takes you straight to the default app settings. Windows makes this stuff more complicated than it needs to be, but you gotta dig a bit.
- Scroll down to where it says “Choose defaults by link type”. It’s kinda hidden, but that’s where you assign specific apps to handle particular web links.
- Type “teams” in the search box there. If Teams shows up, you can set it as default for links like
msteams://. It’s weird, but I clicked on Teams, then hit “Set as default”, and bam — my links started opening right inside the app. - Oh, and you can also go to Choose default apps by protocol. From there, find
MICROSOFT-TEAMSor similar, and assign it to Teams. This way, Windows knows exactly which app to call when you click a meeting link in your browser.
This helped me, especially when I kept clicking links that just opened in Chrome or gave me a “nothing happened” message. Now they pop right into Teams — or at least, I get prompted to open in the app instead of being stuck in limbo.
What if it still isn’t working? Try this.
I noticed sometimes it’s a browser issue or a weird cache problem. I tested the links in another browser (Firefox instead of Chrome, for example), and if it worked there, I knew it was browser-specific. To fix that, I just reset my browser settings to default—Chrome’s a bit of a pain, but Settings > Advanced > Reset and clean up > Restore settings to original defaults. Firefox has a similar reset option under Troubleshoot Mode. After that, links started behaving better.
These issues can be super frustrating, especially if you’re hopping between work and personal setups. Sometimes, it’s just a corrupt cache or a messed-up default, and resetting the browser helps clear all that out.
One more thing — Windows app troubleshooter
If the link handling is still acting weird, Windows has a handy reset feature for apps. I went to Settings > Apps > Apps & features, found Microsoft Teams, clicked on it, then went to Advanced options. There, there’s a Repair button — I tried that first. It’s a no-risk way to fix corrupted data inside the app. If that doesn’t cut it, then I hit Reset. Just keep in mind, resetting clears all locally stored data within Teams, like cache or some configurations, so be prepared to sign in again afterward.
Honestly, this whole process took me maybe 10 minutes, and now my meeting links work perfectly. I’m still not sure why Windows sometimes forgets which app should handle Teams links, but these steps seem to fix most of it.
Anyway, hope this saves someone a few hours — been there myself. Just remember, a lot of this is trial and error, but these methods are what worked in my case. Good luck!