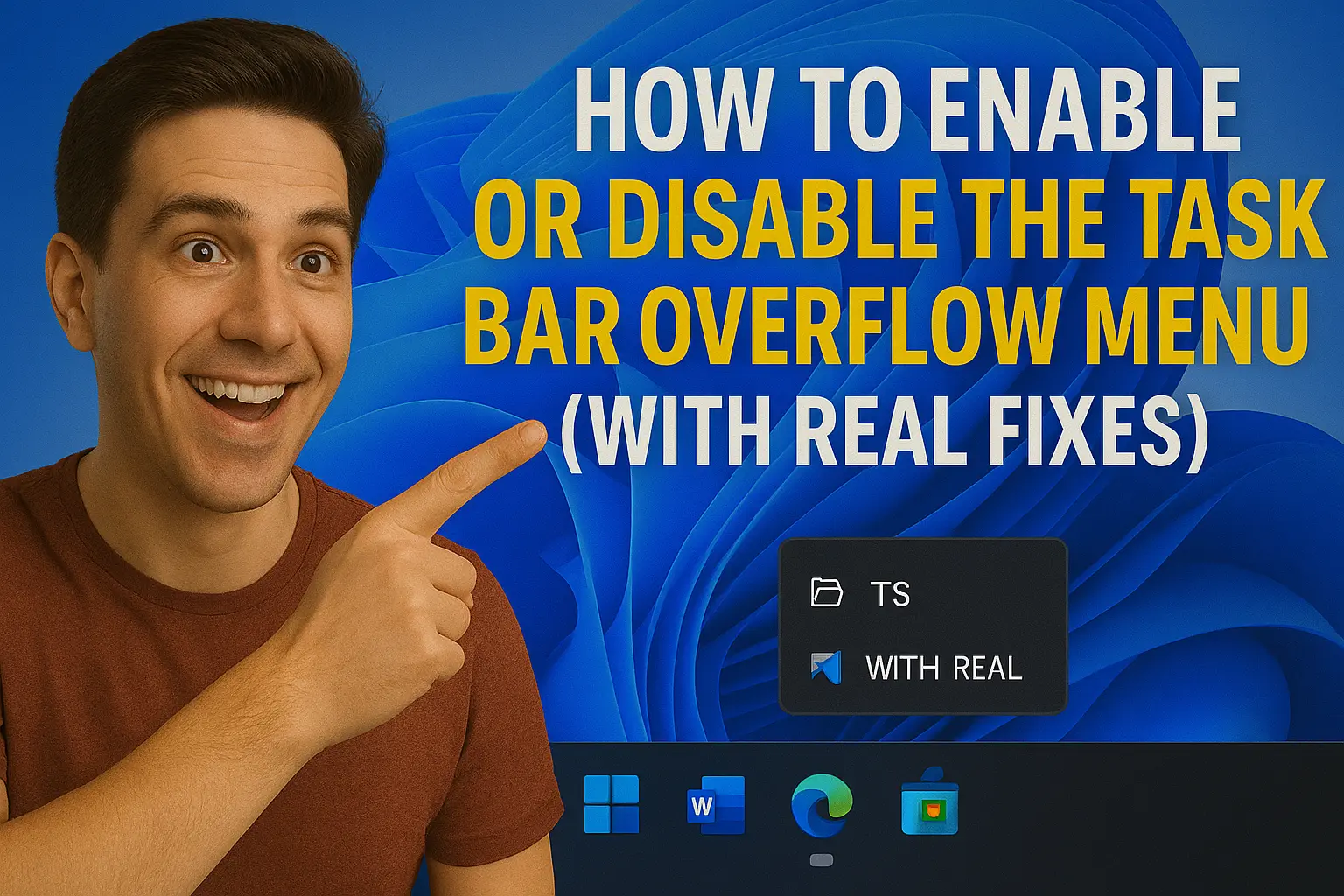Enabling and Disabling the Taskbar Overflow Menu in Windows 11
Okay, so I’ve been messing around with Windows 11’s taskbar because, honestly, the new overflow feature is kinda tricky at first. Basically, Microsoft added this overflow menu for when you have too many icons in your system tray — instead of cluttering the taskbar, they hide extra icons behind an arrow. If your taskbar is acting weird or you want more control, here’s what I found out works.
How to get into the settings to tweak this stuff
If you’re like me, you’ll start by clicking the search icon or just hitting the Windows key and then typing Settings. Once it pops up, I usually go straight to Personalization. There’s a section for Taskbar stuff — you’ll find it there, or just go to Settings > Personalization > Taskbar. Honestly, this part’s pretty straightforward, but the devil is in the details.
Finding that toggle to turn overflow on or off
Now, in the taskbar settings, you gotta look for options related to the notification area or system tray icons. It’s usually called Show overflow menu or something similar. When this is toggled On, you’ll see a tiny arrow on the right side of your taskbar. Clicking it reveals all those background apps and icons hiding away. Turn it Off, and bam — all icons show up right on the taskbar, no arrow, no fuss.
I tried this on my old laptop, and honestly, sometimes I prefer all icons visible. But, if I’m trying to keep things tidy, enabling the overflow menu helps a lot. Just watch out, because that toggle isn’t always super obvious — sometimes it’s buried in a dropdown or requires an update to show up.
When this setting actually makes a difference
Say your taskbar feels cluttered, and you want a cleaner look — turn on the overflow. That way, all those smaller background apps aren’t cluttering your main space, but you can still access them easily when needed. Or, maybe you’re just lazy and hate clicking that arrow? Turn it off, and everything’s front and center. It’s a small tweak, but it totally changes how your taskbar feels.
Extra little tip
If you’re into customizing even more, you can head to Settings > Personalization > Taskbar > Other system tray icons. That’s where you tell Windows which icons are always visible and which go into the overflow all the time. I’ve done this to get quick access to my volume and network icons and hide the not-so-important ones.
Wrapping it up — my honest take
Honestly, I’m still not 100% sure why Microsoft made it such a pain sometimes — like, why hide the toggle in different spots or require a restart? But once I figured it out, tweaking the overflow was pretty straightforward. It really depends if you like a clean look or want everything visible. If the overflow menu bugs out or stops working, restarting Windows Explorer (taskmgr, find Windows Explorer, hit Restart) solved my issues usually.
Oh, and if you really want to nerd out, you can fiddle with the registry at HKEY_CURRENT_USER\Software\Microsoft\Windows\CurrentVersion\Explorer\Advanced. Just backup first, because Windows loves to make things complicated!
Anyway, hope this saves someone a few hours. It took me a bit of tinkering to get comfortable with it, but now I kinda like the control it gives me. Just remember, Windows updates mess with this stuff sometimes, so check back if things act weird after a big update.