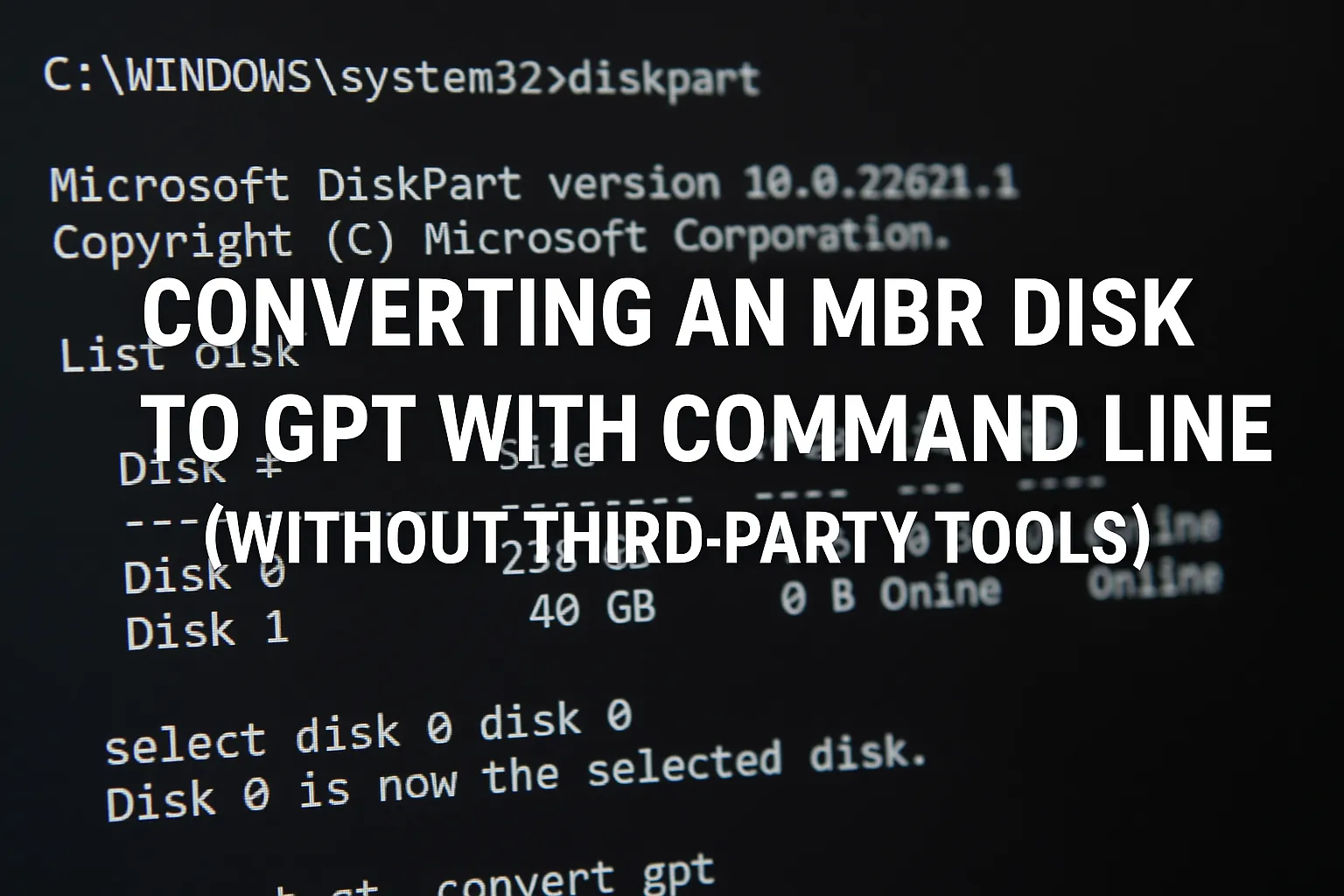Alright, so you want to switch your drive from MBR to GPT—no third-party tools, just built-in Windows magic. Sure, why not. It’s pretty straightforward—*if* you’re comfortable poking around command line tools and don’t mind risking your data a little.
But hey, if you’re reading this, maybe just back things up first because this process has a way of turning into a minor disaster if something goes sideways. Experience has shown that even the most cautious setups can go awry if you’re not paying attention—speaking from experience here!
Converting MBR Disk to GPT Using Command Line
First off, let’s see which disk we’re actually messing with—because Windows doesn’t always assume Disk 0 is the right one, especially with multiple drives. Fire up your Command Prompt with admin rights: click Start, type cmd, right-click on “Command Prompt” and choose “Run as administrator.”
Yep, you need elevated privileges for disk stuff. UAC will ask for permission—click “Yes.” Now you’re in. Or you should be. If you get some weird errors, double-check you clicked the right icon and ran as admin.
Once inside, the command to start Diskpart, the mighty disk management CLI, is:
diskpart
and then to see all disks, type:
list disk
This will spit out a list of disks, their sizes, and whether they’re online and free to mess with. Find your target disk — probably disk 0 unless you’re running a crazy RAID array or something. Use the number that matches the disk you want to convert. I usually go with the first one if I’m testing or redoing a system drive.
Next, select that disk:
select disk 0
and then check its details to see if it’s MBR or GPT:
detail disk
Look for the “Partition Style” line. If it’s listed as “MBR,” you’re good. If it’s already GPT, congrats—no need to convert, unless you just want to confirm. Not sure why it’s under Misc or hidden, but hey, some BIOS setups love hiding their secrets.
Important warning: if the disk is encrypted with BitLocker, or similar encryption, you should decrypt it first. Otherwise, the conversion might refuse to proceed or, worse, corrupt your data. Use manage-bde -off C: in an elevated PowerShell or Command Prompt to decrypt (replace C: with your drive letter). Also, ensure no active system or page files are on the drive—check in Disk Management or System Properties.
Verifying the Disk’s Readiness
Before you get too confident, validate the disk with the following command:
mbr2gpt /validate /disk:0 /allowFullOS
Here, /disk:0 refers to your disk number. If your target is on a different number, just tweak it. The /allowFullOS flag is crucial; it allows validation outside WinPE, so if you’re running this from full Windows environment, it’s needed. If validation reports success, proceed to the actual conversion.
If not, you’ll need to troubleshoot—maybe the disk has partitions that aren’t aligned, or there are disk errors somewhere. Took me a couple tries, honestly—these are finicky beasts sometimes.
Performing the Conversion
Once validated, run:
mbr2gpt /convert /disk:0 /allowFullOS
This command performs the actual magic—swapping the partition style from MBR to GPT. During this, Windows might reboot itself—so save your work, close out apps, and remember, sometimes it takes a couple reboots to get everything settled.
Also Read: Installing Windows 11 without TPM 2.0
If—you know—it doesn’t work on your first try, don’t panic. You might see errors related to the disk having active partitions or the presence of special boot sectors. In such cases, disable certain features like CSM (Compatibility Support Module) in your BIOS, or manually delete partitions that Windows isn’t happy with, but be warned: *backup* first because deleting partitions may wipe data.
Post-Conversion Checks & Troubleshooting
After rebooting, verify the change:
- Open Disk Management (Right-click on the Start button > Disk Management).
- Look at your disk—if it shows **Partition Style: GUID Partition Table (GPT)**, you’re golden.
- Check in the Properties > Volumes tab, it should confirm the partition style.
If Windows refuses to boot after converting, chances are the BIOS firmware has to be updated or changed to UEFI mode—more on that below. Also, ensure Secure Boot is either enabled or disabled, depending on your setup, because sometimes Secure Boot can interfere if the system isn’t properly configured for UEFI boot.
Switching BIOS Firmware to UEFI Mode for Windows Compatibility
Now, because of course your system needs to match this shiny new GPT disk, your BIOS firmware should be in UEFI mode. If it’s still stuck in legacy BIOS, Windows won’t boot from a GPT disk—at least not cleanly. This took me a few tries to figure out, honestly. Because of course it’s hidden in some obscure BIOS menu.
Also Read: MBR legacy BIOS upgrade tips
Why UEFI Is the Way to Go
Modern motherboards and Windows installations prefer UEFI—faster boot times, better security (Secure Boot!), larger disk support (>2TB), and all that jazz. If your BIOS is still on legacy mode, switching to UEFI is essential, else you’ll get a black screen or boot loop after converting the disk.
How to Change BIOS Settings to UEFI
- Shutdown completely, no sleep, no hibernate. You can’t update the firmware from within Windows like some people think.
- Reboot and enter BIOS setup. Usually, this is done by pressing
Delete,F2, or sometimesEscright after power-on. The exact key varies a lot depending on the motherboard—so check your manual if you’re unsure. - Locate Boot Mode or Boot Priority. Here, you’ll see an option like Boot Mode, UEFI/Legacy Boot, or similar. It might be under a submenu called Boot or Security. Sometimes it’s under a tab called Advanced.
- Change from Legacy to UEFI. If your firmware supports it, disable CSM (Compatibility Support Module). Some BIOS settings lump Secure Boot and CSM together, so you may need to disable CSM to enable UEFI.
- This might be under Secure Boot options—just toggle that off if necessary, then turn it back on later once everything’s working.
- Don’t forget to save your changes—usually F10 or follow the on-screen instruction for Save & Exit.
Because of course, messing with BIOS settings varies wildly, and some BIOS updates even overhaul the UI. If you can’t find the option, Google your motherboard’s exact model + “UEFI boot” or “Change boot mode.” And do a screenshot before changing anything—in case you want to revert later.
After Switching to UEFI
- Reboot your system.
- Windows should pick up the UEFI boot menu if everything is configured correctly.
- If Windows refuses to boot, try disabling Secure Boot temporarily (within BIOS), then re-enable once you confirm it loads properly.
Confirming Everything Works
Check in Disk Management again: if your drive shows as GPT, and you boot in UEFI mode (most motherboards display “UEFI” or “EFI” during POST), you’re good. You can also open System Information (Windows + R, type msinfo32) and look for BIOS Mode: it should say “UEFI” now.
If problems persist, consider repairing via Windows Recovery Media or re-checking your BIOS settings. Sometimes a BIOS update or reset is needed, especially on older systems.
Honestly, this whole process isn’t perfect—sometimes it took me multiple reboots, BIOS resets, and a lot of patience to get it all right. But once it’s done, your system runs with a modern, flexible, and secure partition style. Upper-tier stuff that saves you from the limits of old MBR disks.
Hope this helped — it took me way too long to figure it out, so I figure I’ll share the pain. Double-check your backups, ensure you’re in UEFI mode, and don’t rush. Trust me, this is worth it in the long run. Good luck!