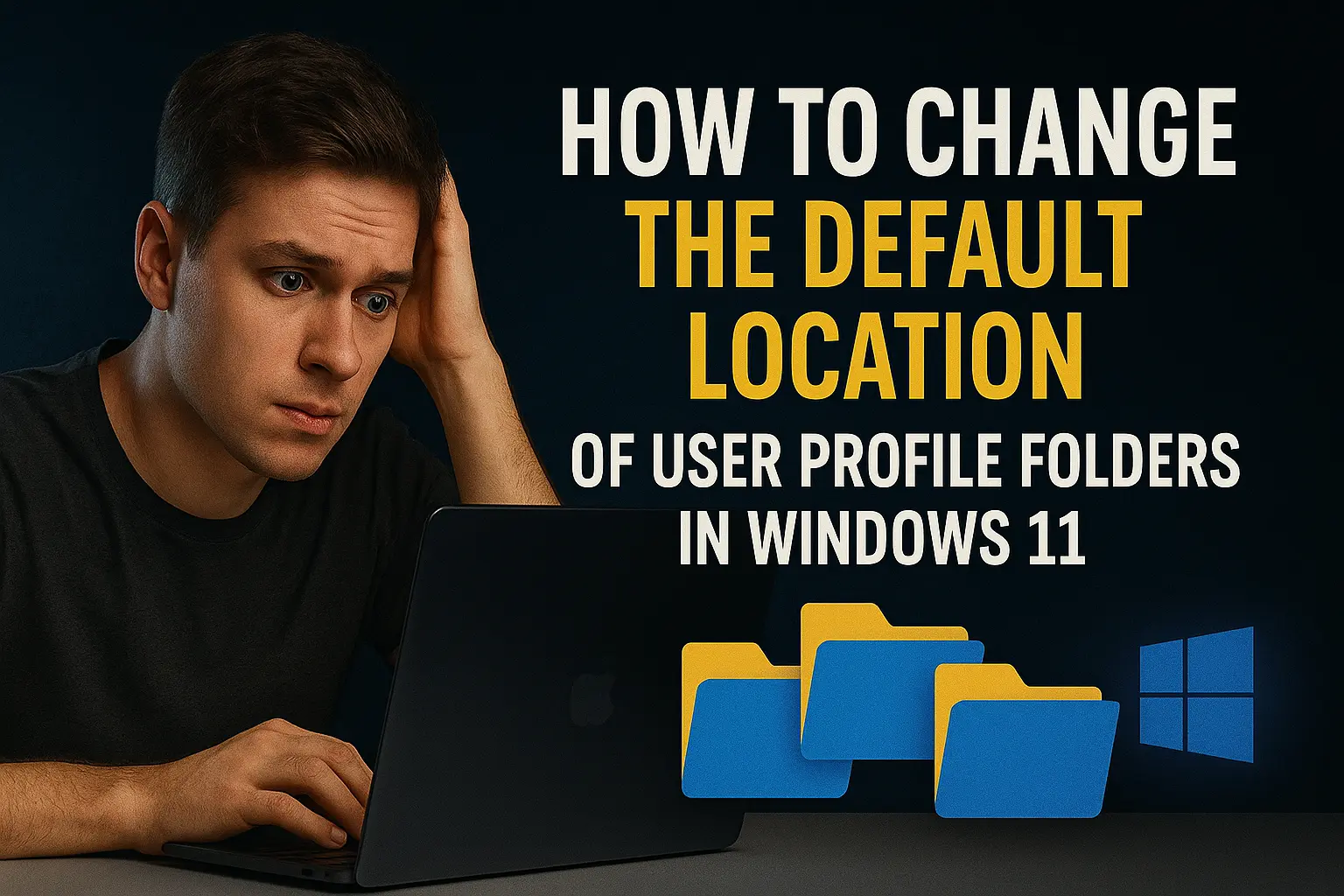Managing storage space can be a real pain sometimes, especially if your C: drive is already packed and you wanna point things like Documents or Downloads somewhere else. It’s not always obvious how to tweak these settings without messing up the system, but hey, it’s pretty doable once you get the hang of it.
Basically, the goal is to tell Windows where to save new files and maybe even shift over existing data. This helps keep the main drive free and makes organizing stuff a lot easier. Beware: sometimes Windows gets a little stubborn about moving those folders, especially if you’ve got permissions or weird configs. Expect some prompts about moving files — some work first go, others not so much. Not sure why, but on certain setups, it’s a hit-or-miss.
How to Change Default Locations of User Profile Folders in Windows 11
One sneaky thing to watch out for: changing folder locations manually might break some apps that expect those folders where they used to be. But for casual users, it’s often fine and saves a lot of space.
Using Windows Settings to Redirect Storage
This is the easier route — if you want to redirect new content to another drive without fussing with individual folders. It’s kinda handy because it applies broadly and doesn’t require digging into properties for each folder.
The reason it helps: it sets default save locations, so when you save a new document, it’ll go where you want instead of cluttering your primary drive. Applies mostly to new data, though; moving existing files is a whole other story.
On some machines, changing this can be flaky—sometimes it works without a hiccup, other times you gotta restart or even redo it a couple times. Windows can be a bit weird about these things, especially if permissions are funky or if the drive isn’t formatted right.
Another thing: on some setups, just changing the default save location doesn’t move your existing folders or files. So, if space is tight, better move those manually later.
How to do it basically:
- Hit Windows key + I to open Settings (or right-click the Start button and pick Settings). No rocket science here.
- Go into System and then find Storage. Not the most obvious, but it’s there.
- Push down and find “Where new content is saved”. Pick that.
- Select the drive you want for each category — like Documents, Music, Photos, whatever. These drop-downs give you the options.
- Set it and hope Windows plays nice. Sometimes it prompts you to move existing data—if that pops up, just confirm and let it do its thing.
If that doesn’t help, here’s what might:
- Changing folder locations manually for each folder (see below).
- Using the
mklinkcommand — sounds fancy but can create symbolic links. Useful if Windows isn’t cooperative. - Sometimes a reboot or log off helps the settings stick.
Manual Folder Moving: The Old School Way
For specific folders like Documents and Music, the manual tweak can be more reliable. Just open up File Explorer (Win + E), right-click the folder, go to Properties, then Location. Here, you’ll see the current path.
Click Move… and pick a new location on your drive. Confirm, and Windows will ask if you want to move the old files too. Do that unless you’re feeling lucky and want to leave the data behind for a bit.
Note: on some setups, this doesn’t move everything smoothly, but usually it’s fine after a restart or re-trying the move.
Because of course, Windows has to make it harder than necessary.
So yeah, tweaking default save locations isn’t rocket science, but it’s not always perfect either. Sometimes a mix of settings and manual moves does the trick. Just remember to keep backups if you’re moving anything precious — better safe than sorry.
Hopefully, this shaves off a few hours if someone’s been drowning in storage issues. If this gets one new tweak working, then mission accomplished. Just a little trick that saved some space on multiple machines.
Important: When messing with system folders, especially shifting their locations, don’t forget you might need admin rights or, on some setups, even go into the registry. Not something to do on a whim—because Windows loves to make it a bit complicated sometimes.
Additional Tips for Effective Storage Management
- Always back up critical stuff before moving folders around. It’s kind of weird, but even a simple mistake can lead to a headache.
- After the move, open up your apps or shortcuts and see if they still work. Sometimes they don’t automatically pick up the new paths, and then the data looks like it’s missing even if it’s just in a new location.
- Use the built-in Disk Cleanup (/
cleanmgr) to get rid of junk files that pile up over time. - If you want Windows to keep an eye on disk space and clean up automatically, head over to Settings > System > Storage > Storage Sense. Turn it on, and it’s like having a little robot tidying up behind the scenes.
Why bother changing folder locations, anyway?
Well, redirecting your user folders to a secondary or external drive can seriously boost performance if your main drive (usually an SSD) is tiny or gets packed quickly. It’s also handy if you’re handling big media files or tons of documents—keeps your system snappy and makes backups a bit easier. Plus, on some older or limited hardware, it stops the primary disk from becoming a bottleneck or a space hog.
Final thoughts
Moving default folder locations isn’t complicated but does require a little care. It can help free up space and keep your system running smoother, especially if storage is tight. Follow these tips, and your data management gets a lot less messy. Sometimes it’s the little things that make the biggest difference—like making sure your files are where they should be without clogging up your main drive or slowing things down. And heck, if it works on multiple setups, that’s a win right there.