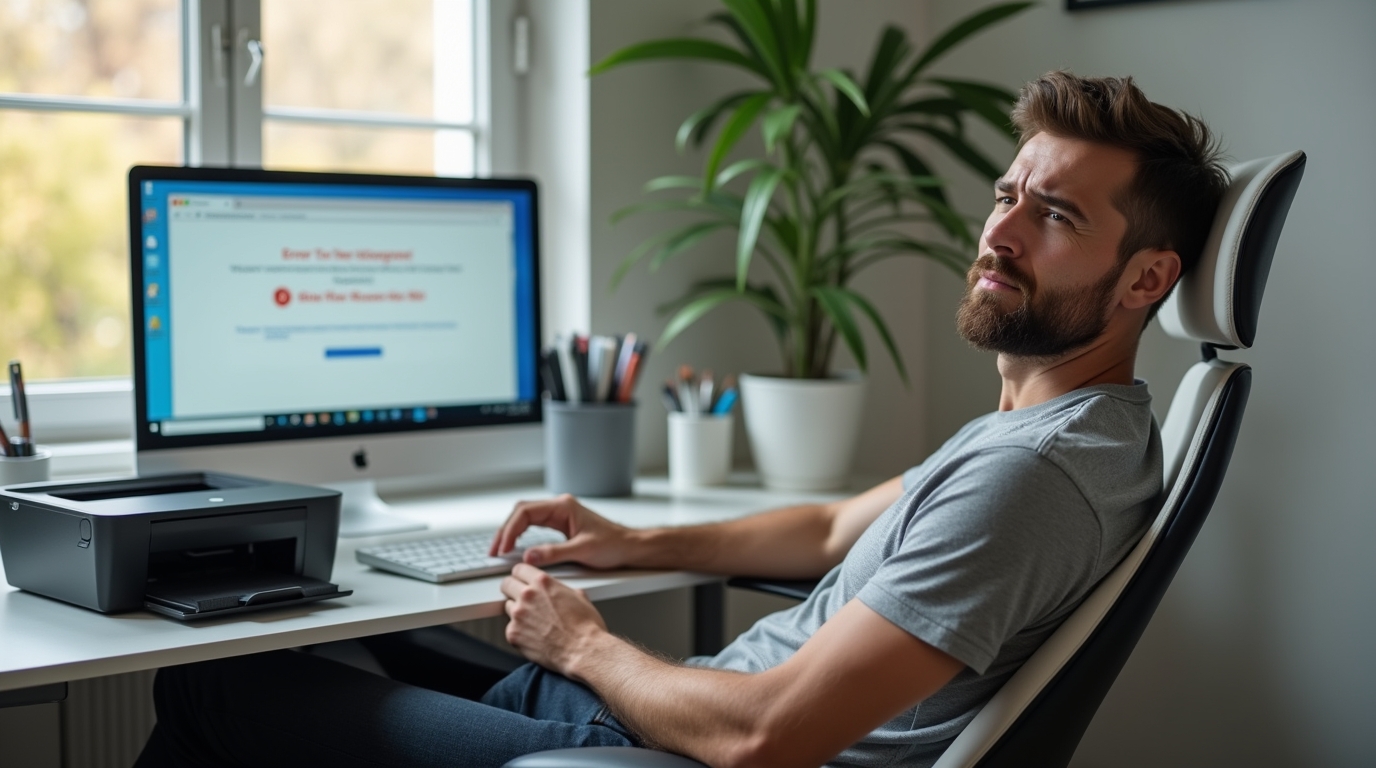Running into HP printer installation errors—like those annoying codes 0x80070103 or 0x800F020B? Yeah, it can be a real headache. These errors usually scream “driver issues” or “incompatibilities,” but there are ways to get through this mess without ripping your hair out.
Tackling HP Printer Installation Errors
Grab the Latest Drivers
First up, hit up the manufacturer’s website and snag the freshest drivers. Depending on where your PC comes from, here’s the lowdown:
- Dell Users: Check out Dell’s support page for the latest updates.
- Lenovo Users: Their support site should have what you need.
- HP Users: Obviously, go straight to HP’s official site to download the correct drivers.
Getting drivers straight from the manufacturer can help dodge the chaos that is Windows updates—especially under Windows 11, where you can almost hear the collective groans of users everywhere. If things are still funky after downloading, try using Device Manager:
- Press Windows + X to open the menu, then pick Device Manager.
- Find your printer under “Printers” or “Print queues.” Right-click it and select Uninstall device.
- Next, hit Action > Scan for hardware changes to reinstall it automatically.
Check for Hardware Issues Before Diving In
Hardware troubles can throw a wrench in the works, so best to check for those before going on an uninstall spree. Make sure the printer is plugged in and turned on—because, of course, it needs power to work. Don’t forget to check that the USB or network connection is solid, too.
Show and Hide Tool Comes to the Rescue
Say you’re still stuck? Time to whip out the Show or Hide Updates troubleshooter. It’s like a magic wand for dodging pesky driver updates that just won’t play nice:
- Search for “Show or Hide Updates troubleshooter download” on Google.
- Find the Microsoft link (trustworthy sources, please!), and grab the tool from there.
- Go to your Downloads folder, find it, and double-click to run it.
This tool lets you manage updates, so you can hide the ones causing chaos.
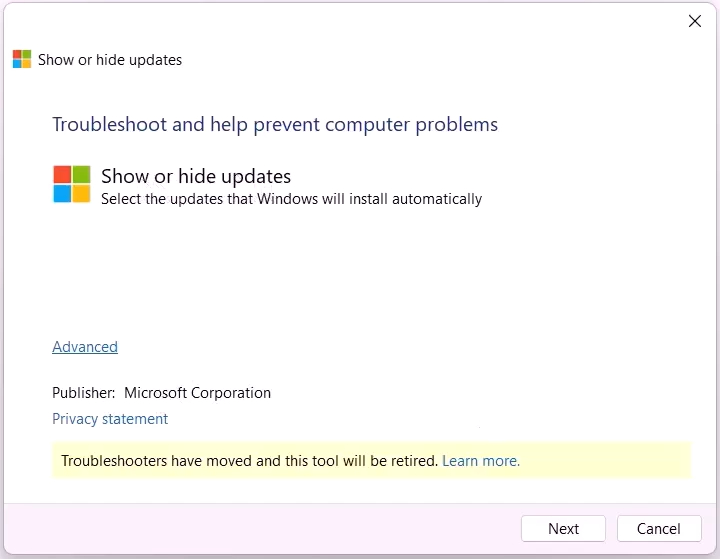
Or if you prefer the command line vibe, you could run something like:
wusa /uninstall /kb:123456
Just swap 123456 with the actual KB number for that troublesome update.
How to Hide Those Trouble Updates
Post-troubleshooter run, follow this:
- Let it do its search thing.
- Choose the “Hide Updates” option.
- A list of updates to hide will pop up, likely including drivers for stuff like Intel or Realtek—those are usually guilty of causing trouble.
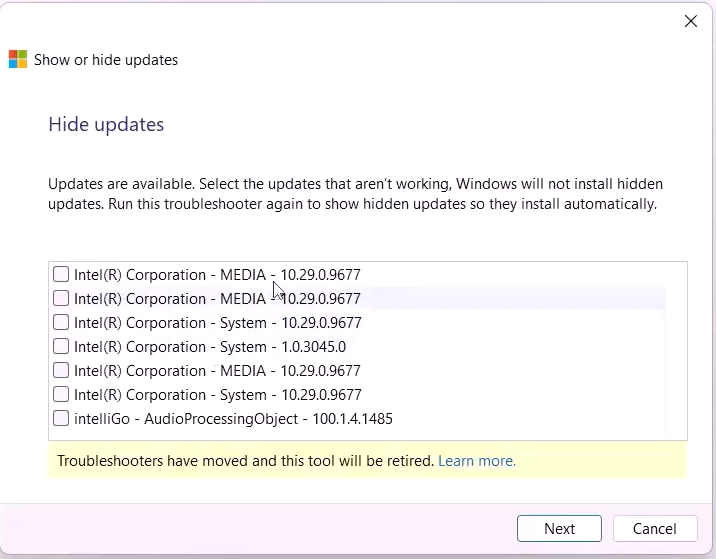
Tick the boxes for the updates that need to disappear from your life—they’re usually the nasty culprits behind those error messages.
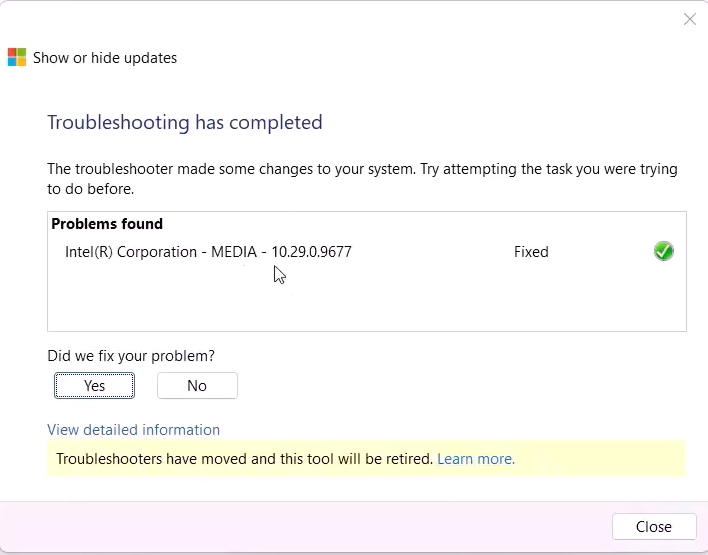
Wrapping It Up
Once you’ve hidden the updates, hit “Next,” and let it finish up. Your selected updates should now be ghosting you from the list. Close the troubleshooter, then give that computer a reboot—let’s see if it worked this time. After restarting, jump into Windows Settings > Update & Security > Windows Update and hit “Check for Updates”; you shouldn’t see those pesky updates anymore.
If you’re feeling adventurous, you can also run Windows Update via the command line with:
usoclient StartScan
Following these tips should help get those HP printer installation errors sorted while keeping your system humming along.