Honestly, backing up Windows 11 feels like trying to find a needle in a haystack sometimes. I’d heard weird things about how Microsoft is deprecating some backup tools, but I wanted to make sure I could clone the whole system just in case. So I finally dug into it, and here’s where I got stuck—and how I managed to pull it off.
Why a Full Backup Still Matters (Despite the Deprication Stuff)
Ok, so Microsoft’s sort of nudging people away from full system images, especially with Windows 11, saying they prefer cloud backups. But, honestly, cloud stuff isn’t always practical—like, I have limited upload bandwidth, and I don’t want to rely solely on cloud. Plus, the old system image backup is still technically there—hidden in the shadows a bit. For a really complete safety net, a full image that clones everything (OS, apps, settings, personal files) is still the best way to go. Just be aware that in Windows 11, the option is still kinda there, but it’s buried under old menus and labels that make it confusing.
Getting to the System Image Backup (Even Though It’s Labeled Old-School)
Here’s where things got tricky. The official “Create a system image” option is still accessible, but you can’t find it directly through the usual Settings menu anymore. Instead, you have to go into the Control Panel. Yeah, that’s right, that dusty old app that everyone forgets about. I went to Control Panel > System and Security, then looked for Backup and Restore (Windows 7). Confusing, I know, but that’s still the way. Microsoft kept the label for legacy reasons, even if it feels weird.
A few notes here: If it’s not there, try searching for “backup” in the Start menu or Run Win + R and type control to open it directly. Sometimes on my older ASUS, it was buried in Advanced Settings; on newer ones, it’s in a different spot, and sometimes the options are grayed out or missing entirely, especially if your system is encrypted or managed by OEM-restrictions. Upgrading the BIOS or Windows can help, but sometimes you’re just limited by the manufacturer.
Steps I Took to Actually Make a Full Backup
- First, I prepared a good, big external drive—at least as big as my system drive. Found it easiest to use an SSD with plenty of space. Connecting that, I started in Control Panel, then navigated to System and Security > Backup and Restore (Windows 7).
- In there, I looked for the option labeled Create a System Image. Sometimes it’s hidden in the sidebar or in a link like Backup and Restore (Windows 7). If it’s missing, check if Windows recognizes your drive, or if you need to update your chipset drivers or BIOS because older hardware often messes with these features — mine was a pain until I did some updates.
- Once I found it, I selected the external drive from the dropdown, or clicked Browse if I wanted to find a specific location. Be aware, if you only see one drive, that’s probably your internal—it might not let you select multiple drives for the image. Proceed with Next.
- It then asked me to confirm the backup. It’s going to take a LONG time—several hours, maybe overnight if you’re backing up a lot. Make sure your computer is plugged in, and don’t touch it during this process.
- Also, it prompted to create a recovery disc or system repair media. I’d suggest doing this — you can do it via Control Panel > System and Security > Backup and Restore. It’s just a bootable USB or ISO that helps you recover if your PC refuses to start later.
- Finally, just hit Start Backup and wait. After it’s done, it’ll suggest storing the backup somewhere safe, away from your PC. I kept mine in a fireproof safe on an external SSD, just in case.
Restoring Your Backup When You Need It
While this sounds simple in theory, doing a full restore was a bit of a puzzle for me—I had to boot into recovery mode. The way I finally did this:
- Go to Settings > System > Recovery and click Restart Now under Advanced Startup. Alternatively, you can create a bootable USB with Windows recovery media using Microsoft’s Media Creation Tool, if you prefer that route or if your PC won’t even boot normally.
- On reboot, navigate to Troubleshoot > Advanced Options > System Image Recovery. If this isn’t listed, then you probably need to boot with that recovery USB or DVD I mentioned. Sometimes, your BIOS might be set to fast boot or Secure Boot, which can prevent booting from external media, so check that too.
- Connect your external drive containing the backup, then select the latest system image. Make sure it’s the correct one if you’ve done multiple backups over time. Confirm and start the restore process.
- Be prepared because this takes time. I’ve seen it run for hours, especially on large drives. When it finally finishes, the PC reboots into the restored system, and everything should look just like that day you made the backup. Drivers and updates might need reinstallation or reconfiguration afterward if something gets wonky.
Important Warnings & Extra Tips
If you’re restoring a full backup, remember it will overwrite everything on the drive you’re restoring to — no exceptions. If it’s a blank, new drive, that’s fine, but if it has any data, back that up first. Also, this process can fail if your drive isn’t healthy or if your BIOS is configured strangely (like with TPM or Secure Boot enabled).
BitLocker encryption adds another layer of complexity. If your drive was encrypted, ensure you have the recovery key handy. Otherwise, you might end up locked out after restoring. On my older ASUS, I had to disable BitLocker temporarily because it refused to restore properly otherwise.
Pro tip: for quicker recoveries, consider creating a Windows Recovery Drive on a USB (via Control Panel > Recovery > Create a recovery drive)—it’s way faster than waiting for a full OS install media to load. Keep it separate from your full backup device, just in case.
Anyway, patching together a proper full backup in Windows 11 isn’t exactly the smoothest experience, but it’s doable. Took me a few nights of trial and error, especially with some hardware quirks. Hope this helps — it took me way too long to sort out.
Quick checklist for anyone trying this:
- External drive with enough space
- System updates and BIOS checks
- Recognize potential issues with TPM or encrypted drives
- Create recovery media beforehand
Good luck, and don’t forget to verify your backup files before trusting them completely. Hope this saves someone else a weekend like it almost did for me.
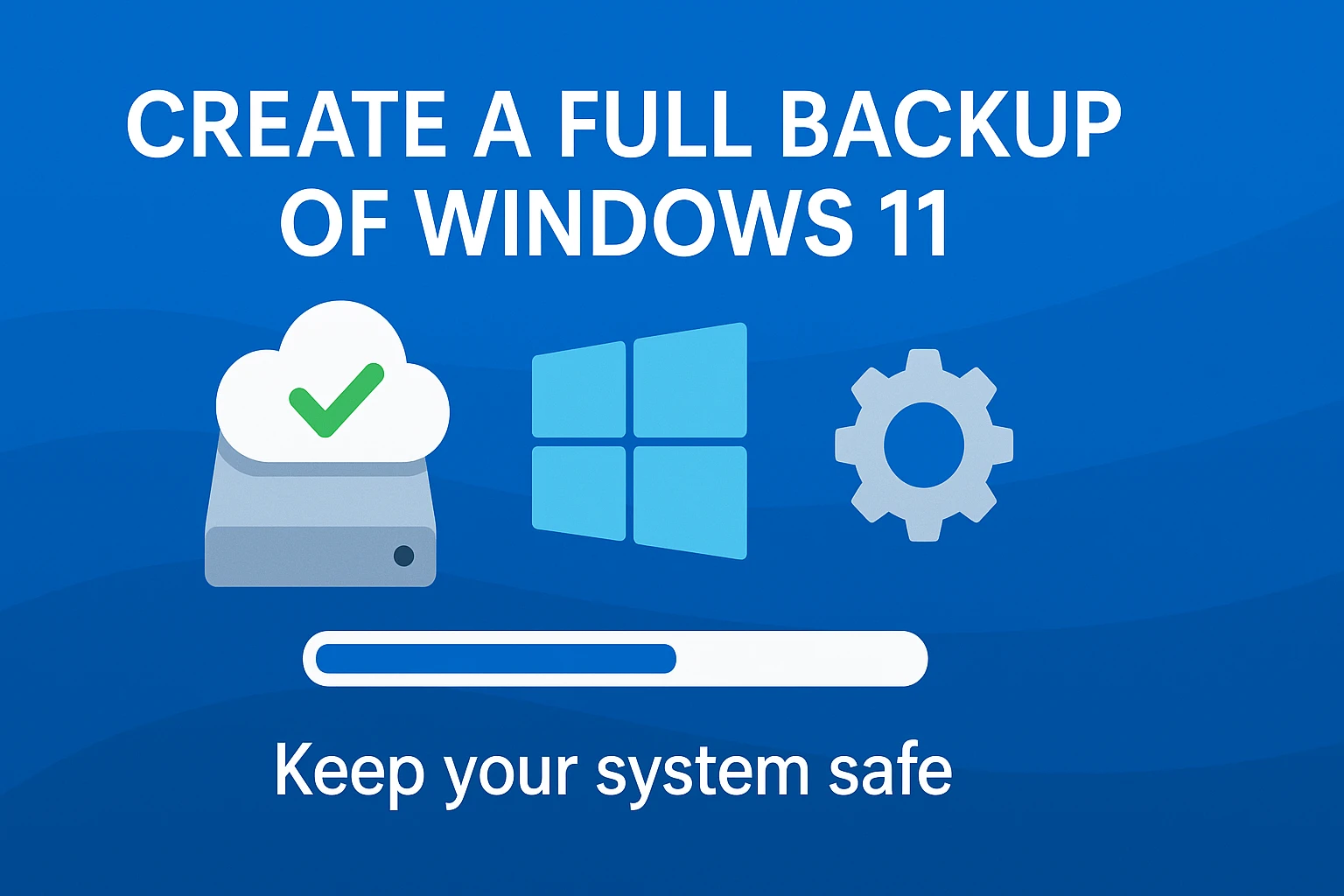
[…] Also Read: Create a full backup before bypassing TPM […]
[…] Also Read: Create a full backup before bypassing TPM […]