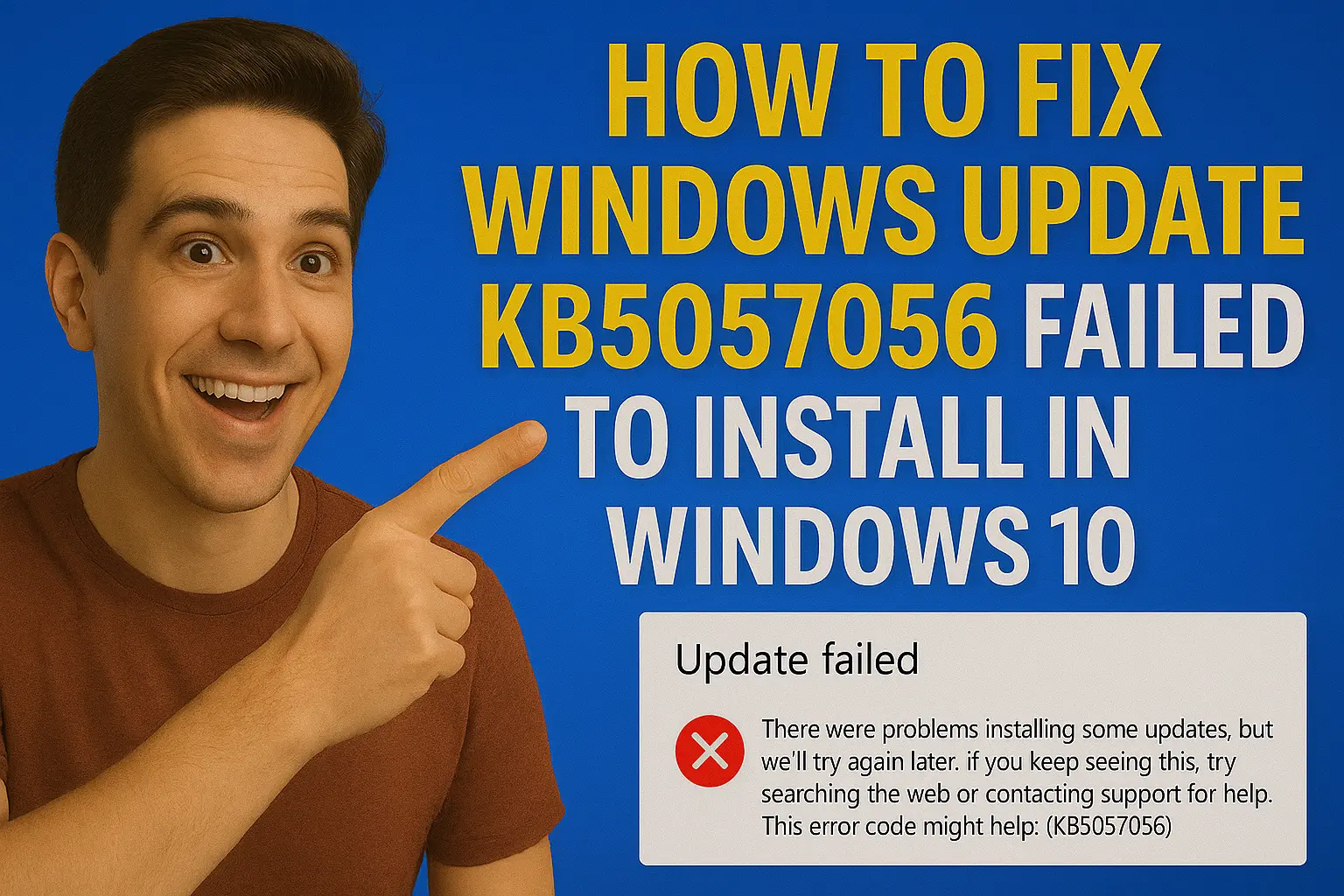Running the Troubleshooters for Windows Update Issues
So, I’ve had my fair share of Windows updates refusing to install, especially those pesky error codes like KB5057056. One thing that seemed to help at first was poking around with the built-in troubleshooters. These tools are supposed to detect whatever’s wrong—be it corrupted files, network hiccups, or misconfigured services—and try to fix them automatically. Honestly, I wasn’t sure how much they’d do, but I gave it a shot because it’s quick and easy.
Basically, I searched “Troubleshoot settings” from the start menu. Once I found that, I clicked into “Other troubleshooters” and spotted “Windows Update” there. Running it as an administrator (right-click and ‘Run as administrator’) seemed to make a difference—I guess because sometimes permissions get in the way. The troubleshooter ran for a bit, scanning all the usual suspects. It might tell you it fixed something or it couldn’t—either way, it’s worth trying again after that. Usually, if it says it fixed the problem, try updating Windows again and see if it sticks.
On one machine, this fixed it instantly, which was wild—I don’t even know why, but hey, it worked. On another, nope. Still kept failing with the same error. So of course, I tried more stuff…
Modifying Windows Update and Network Services
If the troubleshooter doesn’t do the trick, it’s time to look at the actual services that manage updates. Windows has a bunch of background services—like the Background Intelligent Transfer Service (BITS)—that need to be working properly for updates to download and install. To get to these, you press Windows key + R and type services.msc. Hit enter, and you see a list of all the system services.
Look for “Background Intelligent Transfer Service”. If it’s stopped, it’s probably why updates aren’t working. Right-click, go to Properties, and if it’s not set to “Automatic”, change it. Sometimes, I just click “Start” if it’s stopped, or “Restart” if it’s already running but acting funny. Same thing with the Windows Update service (wuauserv) and Windows Installer (msiserver). These are also crucial for a smooth update process.
Honestly, setting these to startup automatically and restarting them manually (via right-click or command line) has fixed quite a few update issues for me. I ran commands like:
sc config "BITS" start= auto
net start "BITS"and similar ones for the other services. It’s not glamorous, but it works sometimes when everything else is stuck.
Now, I know Windows can be a pain with grayed-out services or restrictions, especially if policies are tight. If you’re in a domain or using a work PC, you might hit a wall here. But if you have admin rights, tweaking them usually helps.
Restarting the Relevant Services (and Sometimes the Whole System)
If you find a service’s status is “Stopped,” try restarting it directly from the Services window. A quick right-click, then Restart — usually this clears up minor glitches. If restarting doesn’t work, sometimes stopping and starting manually via:
net stop "ServiceName"
net start "ServiceName"can do the trick. Replace “ServiceName” with the actual name like wuauserv.
After fiddling with services, I always recommend a system reboot (or at least restarting Explorer: Ctrl + Shift + Esc, find Windows Explorer, restart it) because these changes only take full effect after a fresh start. Trust me, it’s sometimes the only way to really “clear the cache” of whatever’s blocking updates.
Cryptographic Service Checks
This one’s weird but give it a try—check the Cryptographic Services. It’s important for security and updates that rely on encryption. If it acts up, updates can fail or get corrupted. Same process: go to services.msc, find “Cryptographic Services,” and see if it’s running. If it’s not, set it to Automatic and start it. If it’s already running but giving errors, a restart might help.
The whole idea here is to make sure core services that handle encryption, updates, and downloads are up and running smoothly. Otherwise, Windows just won’t get its act together for installing KB patches.
Summary (and why I think these work)
Honestly, I’d say start with the troubleshooters—they’re quick and often enough. If that doesn’t work, digging into the services is usually the next step. Sometimes, Windows just gets stubborn, and these background services or a quick reboot do miracles. Also, don’t forget that a full system restart afterwards helps flush out any residual issues.
Here’s a quick mental checklist I keep in mind:
- Run Windows Update troubleshooter as admin
- Check that key services (BITS, wuauserv, msiserver) are running and set to auto
- Restart these services or the whole PC
- Verify cryptographic services are working
Anyway, hope these tips save someone a few hours — I’ve been there, and it’s annoying. Good luck!